How to Live Stream on Youtube—Using IP Camera via RTMP
As the internet has developed, live streaming has become a new way for people to share their lives and exchange ideas. IP cameras, due to their convenience and ease of use, have become a popular choice for live streaming. This article will detail how to use an IP camera to live stream on YouTube via Real-Time Messaging Protocol (RTMP).
What is RTMP?
- RTMP is a network protocol used for transmitting video and audio data, widely used on online video platforms. It supports high compression rates for video streams, ensuring smoothness and clarity during the live streaming process.
Preparation
- Before starting the live stream, ensure you have a YouTube account and that your network camera supports RTMP.
Setting up Live Streaming on YouTube
- Log in to your YouTube account and click on your account avatar to find the Creator Studio button.

- If you have never live-streamed before, you need to apply to YouTube and wait for a one-day review period.
- Then, go to the Creator Studio page, find LIVE STREAMING in the sidebar, and click the Stream now button.

- On the Stream now page, find the ENCODER SETUP section.
- Copy the Server URL.

Configuring the IP Camera
- Ensure your IP camera supports RTMP and audio; otherwise, it cannot stream to the YouTube platform.
- Turn on the IP camera and connect it to the network.
- Enter the IP address of the camera into the web browser.
- Log in with the admin username and password, allow/install the ActiveX plugin.

- Click on configuration, then network, select Advanced Settings, and find RTMP in the top bar.
- Check Enable, paste the Server URL copied from YouTube into the Server Address, and click Save to save the settings.
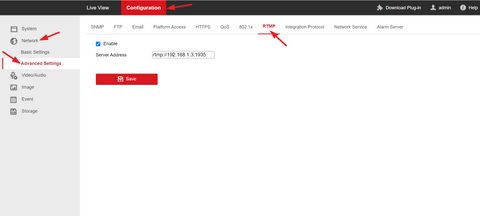
Connection Test
- Test whether the camera can clearly present the video and check the network latency speed.
- If YouTube shows offline status, try restarting the IP camera.
Starting the Live Stream
- Enter YouTube Studio.
- Click Create in the top right corner, then click Go Live to open the live control room.
- Click the Stream tab.
Post-Live Stream Operations
- After ending the live stream, remember to click the "End Stream" button.
- Use YouTube's archive function to save the live stream content for future playback.
